Tartalomjegyzék
Mit érdemes előtte beszerezned és tesztelned?
- Egy mikrofont, vagy a számítógépbe beépített mikrofont használni és ellenőrizni.
- Egy kamerát, vagy egy beépített kamerával rendelkező számítógépet használni.
- Fülhallgatót/fejhallgatót, mert a legtöbb esetben probléma szokott adódni ha a számítógép hangszóróin keresztül hallod a hangot (vagy Te fogsz nehezen hallani minket vagy rosszabb esetben nekünk is vissza hallatszódik a hang)
- Rendelkezz megfelelő sávszélességű internet kapcsolattal. Lehetőleg ne ebben a periódusban legyen nálad nagyarányú fel és letöltés (például Dropbox, Google Drive vagy egyéb fájlcserélő programok kapcsán), mivel az lassítja számodra programot és így később nem lesz teljesértékű.
Hogyan csatlakozz egy Zoom híváshoz?
Kattints ide a ZOOM telepítéséhez! (kattints a “Download” gombra)
Miután letöltöttük a gépünkre a Zoom-ot, kattintsunk a böngészőnkön belül a letöltésekre, majd válasszuk ki a lementett fájlt. (Hagyjuk jóvá, hogy a program módosításokat hajtson végre a számítógépen).
Az újabb felugró ablaknál kattintsunk a “Hivatkozás megnyitása” – gombra. Ezek után fogadjuk majd el a szabályzatot (kattintsunk az “I agree” gombra), majd beírhatjuk a nevünket, amit majd a beszélgetésben lévő többi személy is látni fog.
Lehet választani, hogy videóval vagy anélkül szeretnénk csatlakozni a beszélgetésbe. Ha csak hanggal szeretnénk kapcsolódni a híváshoz, akkor válasszuk a “Join without Video” gombot. Ezt később bármikor módosíthatjuk.
Utána kattints a “Join with Computer Audio” gombra, és bent is vagy a beszélgetésben. 🙂
Kész is vagy! 🙂
Legfontosabb funkciók
Így fog kinézni a Zoom ablakod (ha nem engedélyezted a kamerát):
Ha a hangodat/videódat szeretnéd ki-be kapcsolni, azt bal oldalt alul tudod megtenni: csupán kattints a mikrofon vagy a kamera ikonra.
A “Share Screen” gombbal meg tudod osztani a képernyődet a többiekkel. Ezt csak akkor használd, ha épp nincs megnyitva egy-egy kellemetlen oldal a gépeden. 🙂
A “Chat” ikonra kattintva üzenetet tudsz küldeni a beszélgetésben résztvevőknek, míg a Record ikonnal fel tudod venni a meetinget.
Végül az “Exit Meeting”-el ki tudsz lépni a beszélgetésből.
Másik szuper lehetőség, hogy ha többen vagytok, akkor két képernyő módból is választhatsz. Ha a Zoom ablak jobb felső sarkában kiválasztod a “Speaker View” opciót, akkor minden résztvevőt a beszélgetésben egyaránt látni fogsz, ugyanolyan méretben.
Ha viszont a “Gallery View”-et választod jobb felül, akkor azt a személyt fogod nagy méretben látni (ahol most Zsolt neve van), aki éppen beszél, a többiek pedig felül kis ablakokban fognak látszódni (ahogy a saját nevem).
Miért jó a breakout room?
A breakout room egy nagyon hasznos funkciója a Zoomnak, ugyanis általa csoportokat lehet létrehozni Zoom híváson belül. Ez akkor nagyon hasznos, ha egy webinárodnál, vagy előadásodnál szeretnéd, ha kisebb csoportokban tudnának egy-egy feladaton dolgozni a résztvevők.

Ráadásul így azok is aktívak tudnak lenni, akik egyébként több tucat ember előtt nem beszélnének szívesen.
Ezt a funkciót abban a Zoom hívásban tudod megtenni, amiben host (azaz admin) vagy. A host tudja azt is kiválasztani, hogy hány fő legyen egy szobában.
A breakout room az online rendezvénynél olyan, mint amikor egy élő eseménynél csoportokra bontva (például asztalonként) kell kifejteni egy-egy témát.
Milyen mikrofont használj?
Kérlek szerezz be egy jó minőségű mikrofont is, hogy gördülékenyen mehessen a kommunikáció is (nagyon rossz érzés, amikor nem értjük a kérdést, és ezért nem tudunk érdemben válaszolni rá, ráadásul sok időt is elvesz a hiba javítása, és lecsúszhatsz fontos részekről is). Előzzük meg ezt a problémát!
Mi nagyon tudjuk ajánlani a Saramonic SA SR-ULM10 mikrofont, ami kb 10.000 Ft-ba kerül, de mégis remek hangzást biztosít, akár telefonon, laptopon vagy számítógépen csatlakozunk a híváshoz, de akkor is nagy segítséget nyújt, ha videót szeretnél felvenni.

A csíptetővel bármilyen ruhádra rá tudod akasztani, és fejhallgatót is tudsz hozzá csatlakoztatni.
Ezt a mikrofont Szilvi és én használjuk, és teljesen meg vagyunk vele elégedve.
A Saramonic mellett a Rode SmartLav+ mikrofont is ajánljuk. Kicsit többe kerül, mint az előző (kb. 20.000 Ft), de nagyon profi hangzást biztosít.

Zsolt is ezt használja a webinárokhoz, a képzésehez és az egyéb (például hirdetési) videóihoz egyaránt.

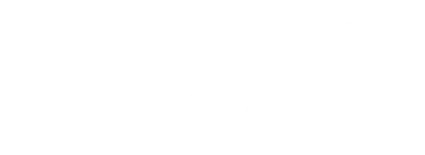



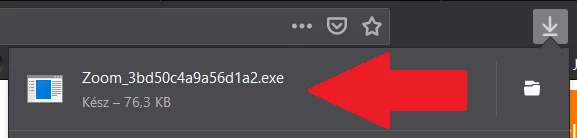

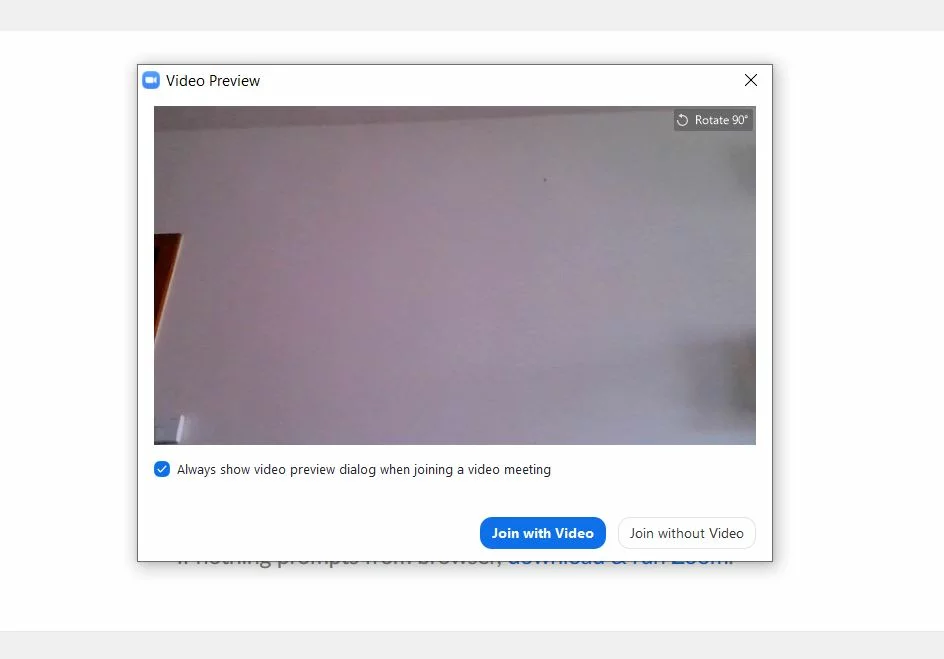
















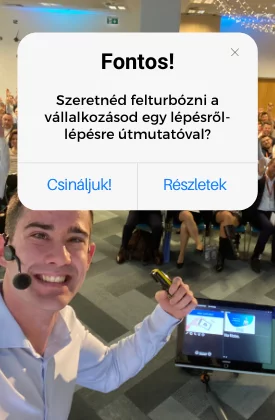
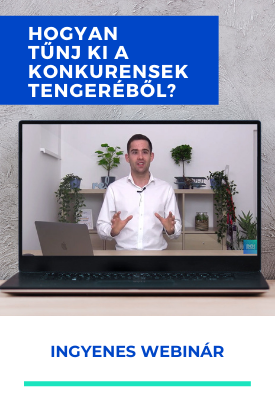
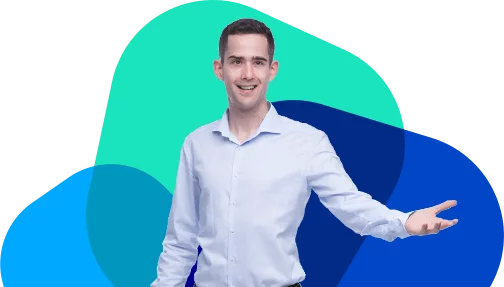
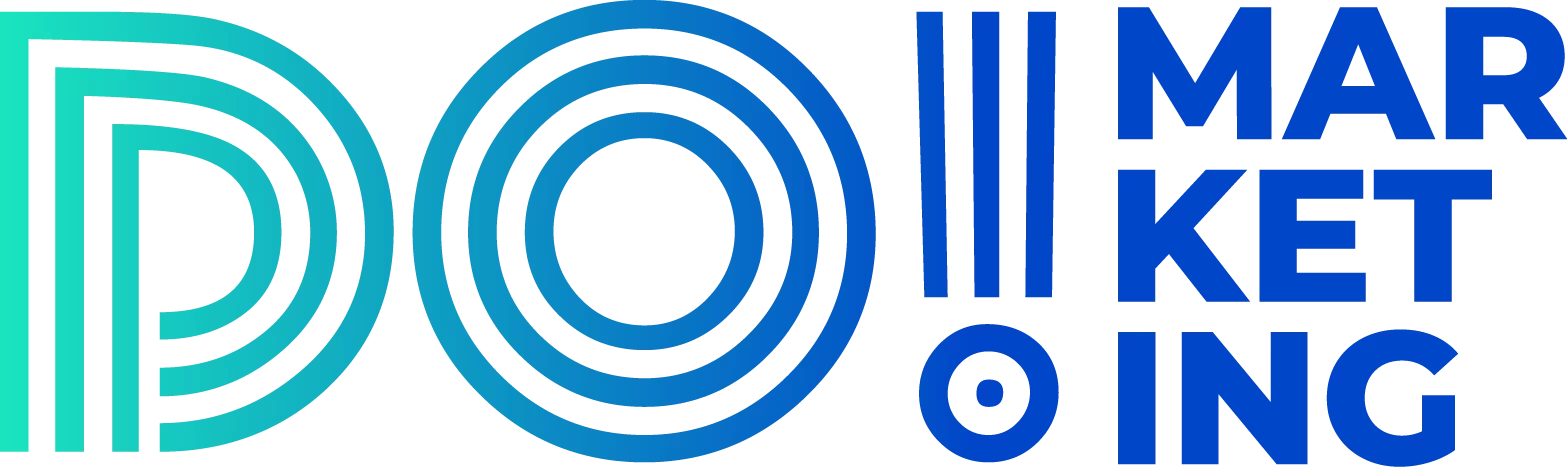
3 válasz
Köszönöm a hasznos útmutatót! A Zoom használata már sokkal egyszerűbb számomra. Különösen a lépésről-lépésre útmutató segített. Alig várom, hogy a következő híváson már magabiztosabban tudjak részt venni!
Köszönöm a hasznos útmutatót! Nagyon jól összefoglaltad a Zoom használatát. A lépések világosak, és most már sokkal magabiztosabban fogok csatlakozni a hívásokhoz!
Nagyon hasznos poszt! Köszönet a részletes útmutatásért, így biztosan könnyen tudok csatlakozni a Zoom hívásokhoz a következő meetingem során. Továbbra is várom a hasonló tippeket!