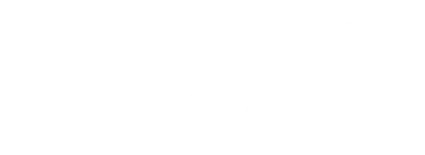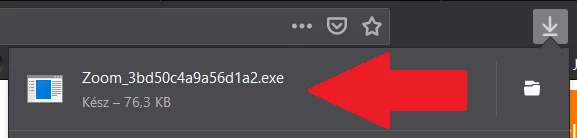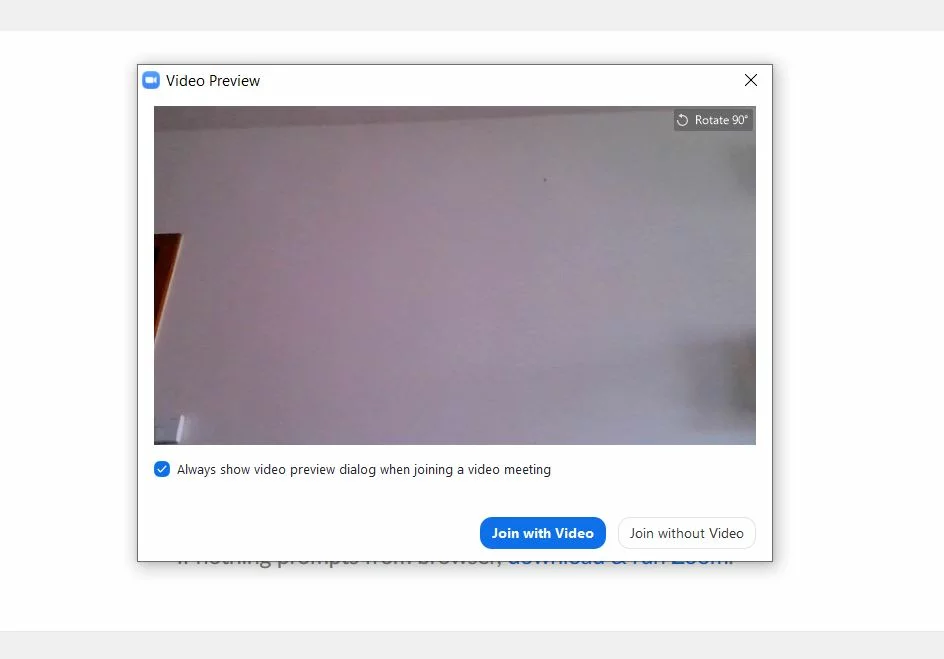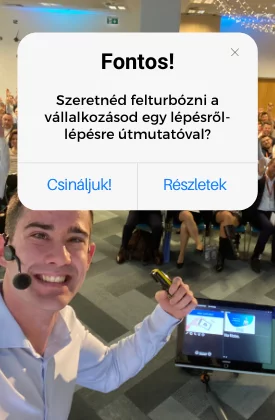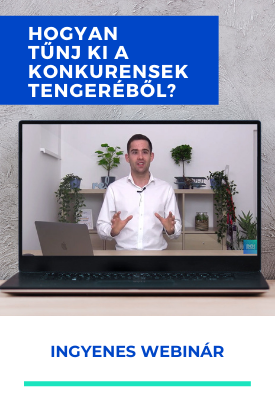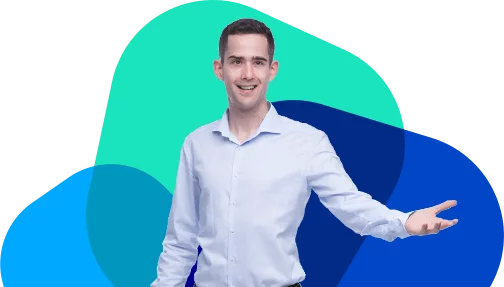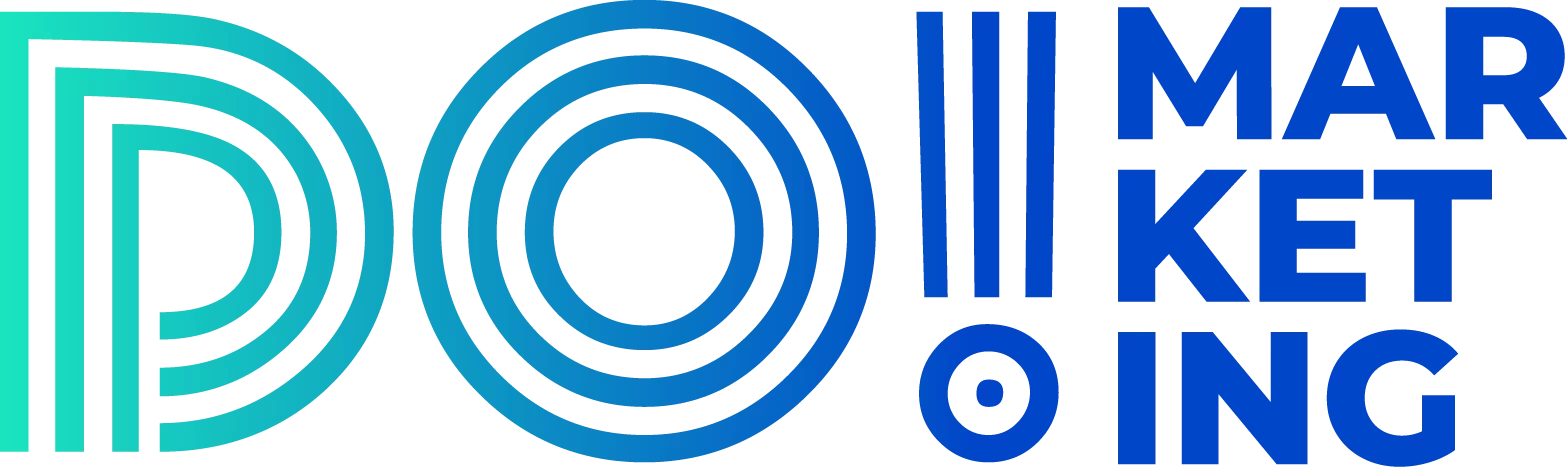Ebben a bejegyzésben készültünk egy rövid Zoom használati útmutatóval, amivel az online képzési napokhoz tudsz csatlakozni.
Tartalomjegyzék
Képzési időpontok
Összegyűjtöttük az összes képzési és kérdezz-felelek időpontot. Ha változás történik az időpontok vagy a témák sorrendje között, előre szólni fogunk.
Itt találod a pontos tematikát
Hogyan állítsd be a számítógépeden a Zoom nevű szoftvert?
A Zoom egy ingyenes online konferenciahívásokat lebonyolító program, mi is ezt fogjuk használni az UVF programon belül. A segítségével hanggal és videóval is be tudsz csatlakozni majd a hívásokba.
Kérlek a hívások előtt végezd el ezeket a lépéseket, hogy zavartalanul csatlakozni tudj majd:
- Ha még nincs Zoom fiókod, érdemes először regisztrálnod a szoftverre: https://zoom.us/
- Regisztrációd után töltsd le a programot a számítógépedre: https://zoom.us/download
- A program letöltés után, amikor a hívások linkjére kattintasz (ezeket a későbbiekben fogjuk küldeni), automatikusan csatlakozni fogsz a szobához.
- Mit érdemes előtte beszerezned és tesztelned?
- Egy mikrofont, vagy a számítógépbe beépített mikrofont használni és ellenőrizni.
- Egy kamerát, vagy egy beépített kamerával rendelkező számítógépet használni.
- Fülhallgatót/fejhallgatót, mert a legtöbb esetben probléma szokott adódni ha a számítógép hangszóróin keresztül hallod a hangot (vagy Te fogsz nehezen hallani minket vagy rosszabb esetben nekünk is vissza hallatszódik a hang)
- Rendelkezz megfelelő sávszélességű internet kapcsolattal. Lehetőleg ne ebben a periódusban legyen nálad nagyarányú fel és letöltés (például Dropbox, Google Drive vagy egyéb fájlcserélő programok kapcsán), mivel az lassítja számodra programot és így később nem lesz teljesértékű.
Útmutató a Zoom telepítéséhez
Töltsd le itt a Zoom-ot, majd válaszd ki a “Zoom Client for Meetings” első opciót, és kattints a “Download gombra
Miután letöltöttük a gépünkre a Zoom-ot, kattintsunk a böngészőnkön belül a letöltésekre, majd válasszuk ki a lementett fájlt. (Hagyjuk jóvá, hogy a program módosításokat hajtson végre a számítógépen).
Az újabb felugró ablaknál kattintsunk a “Hivatkozás megnyitása” – gombra. Ezek után fogadjuk majd el a szabályzatot (kattintsunk az “I agree” gombra), majd beírhatjuk a nevünket, amit majd a beszélgetésben lévő többi személy is látni fog.
Lehet választani, hogy videóval vagy anélkül szeretnénk csatlakozni a beszélgetésbe. Ha csak hanggal szeretnénk kapcsolódni a híváshoz, akkor válasszuk a “Join without Video” gombot. Ezt később bármikor módosíthatjuk.
Utána kattints a “Join with Computer Audio” gombra, és bent is vagy a beszélgetésben. 🙂
Kész is vagy! 🙂
Legfontosabb funkciók
Így fog kinézni a Zoom ablakod (ha nem engedélyezted a kamerát):
Ha a hangodat/videódat szeretnéd ki-be kapcsolni, azt bal oldalt alul tudod megtenni: csupán kattints a mikrofon vagy a kamera ikonra.
A “Share Screen” gombbal meg tudod osztani a képernyődet a többiekkel. Ezt csak akkor használd, ha épp nincs megnyitva egy-egy kellemetlen oldal a gépeden. 🙂
A “Chat” ikonra kattintva üzenetet tudsz küldeni a beszélgetésben résztvevőknek, míg a Record ikonnal fel tudod venni a meetinget.
Végül az “Exit Meeting”-el ki tudsz lépni a beszélgetésből.
Másik szuper lehetőség, hogy ha többen vagytok, akkor két képernyő módból is választhatsz. Ha a Zoom ablak jobb felső sarkában kiválasztod a “Speaker View” opciót, akkor minden résztvevőt a beszélgetésben egyaránt látni fogsz, ugyanolyan méretben.
Ha viszont a “Gallery View”-et választod jobb felül, akkor azt a személyt fogod nagy méretben látni (ahol most Zsolt neve van), aki éppen beszél, a többiek pedig felül kis ablakokban fognak látszódni (ahogy a saját nevem).
Miért jó a breakout room?
A breakout room egy nagyon hasznos funkciója a Zoomnak, ugyanis általa csoportokat lehet létrehozni Zoom híváson belül. Ez akkor nagyon hasznos, ha egy webinárodnál, vagy előadásodnál szeretnéd, ha kisebb csoportokban tudnának egy-egy feladaton dolgozni a résztvevők.

Ráadásul így azok is aktívak tudnak lenni, akik egyébként több tucat ember előtt nem beszélnének szívesen.
Ezt a funkciót abban a Zoom hívásban tudod megtenni, amiben host (azaz admin) vagy. A host tudja azt is kiválasztani, hogy hány fő legyen egy szobában.
A breakout room az online rendezvénynél olyan, mint amikor egy élő eseménynél csoportokra bontva (például asztalonként) kell kifejteni egy-egy témát.
Milyen mikrofont használj?
Kérlek szerezz be egy jó minőségű mikrofont is, hogy gördülékenyen mehessen a kommunikáció is (nagyon rossz érzés, amikor nem értjük a kérdést, és ezért nem tudunk érdemben válaszolni rá, ráadásul sok időt is elvesz a hiba javítása, és lecsúszhatsz fontos részekről is). Előzzük meg ezt a problémát!
Mi nagyon tudjuk ajánlani a Saramonic SA SR-ULM10 mikrofont, ami kb 10.000 Ft-ba kerül, de mégis remek hangzást biztosít, akár telefonon, laptopon vagy számítógépen csatlakozunk a híváshoz, de akkor is nagy segítséget nyújt, ha videót szeretnél felvenni.

A csíptetővel bármilyen ruhádra rá tudod akasztani, és fejhallgatót is tudsz hozzá csatlakoztatni.
Ezt a mikrofont Szilvi és én használjuk, és teljesen meg vagyunk vele elégedve.
A Saramonic mellett a Rode SmartLav+ mikrofont is ajánljuk. Kicsit többe kerül, mint az előző (kb. 20.000 Ft), de nagyon profi hangzást biztosít.

Zsolt is ezt használja a webinárokhoz, a képzésehez és az egyéb (például hirdetési) videóihoz egyaránt.